 As we have mentioned earlier that we will present a series of PDF tricks, this post is a continual of that series. In our last post we have seen how to create PDF documents without using adobe acrobat. In today’s post, we will take a step ahead and see how we can merge two or more documents into a single document. Since copy pasting in PDF documents is not very easy.
As we have mentioned earlier that we will present a series of PDF tricks, this post is a continual of that series. In our last post we have seen how to create PDF documents without using adobe acrobat. In today’s post, we will take a step ahead and see how we can merge two or more documents into a single document. Since copy pasting in PDF documents is not very easy.Series:
- Create a PDF File in 4 Simple Ways!
- How to Merge Documents in PDF Format?
- How To Create HOT PDF Cover Pages?
- Simple Ways To Edit a PDF Document
Merge PDF Documents:
Suppose you are working in a team and you have assigned different parts of report to be completed by different people. Of course, they will be doing it at different computers and it is just impossible to or to be realistic, terribly hectic, to wait for your co-worker to complete its part first and then send you the document so that you can add into it. How would you feel if all team members are allowed to work independently, and when everyone is done all parts are sent to team leader and he/she combines all of them in on single document by copy pasting. But wait…you are using PDF format, remember? And copy pasting is not allowed in PDF documents. So we need to find a different solution…how about merging all of them into one single PDF document with the ease of arranging them in order of our choice…? Sounds good? So let’s try it.
1. Using PDF Creator:
The great news is we will use the same software which we have downloaded earlier. Yes, firstly we will check merging documents using PDF creator.
Click Start ->All Programs ->PDF Creator (Folder) ->PDF Creator.
It will open PDF print monitor.
Click Document ->Add.
It will ask you to select the file.
Add first PDF document you want to combine. It will open the following dialog box.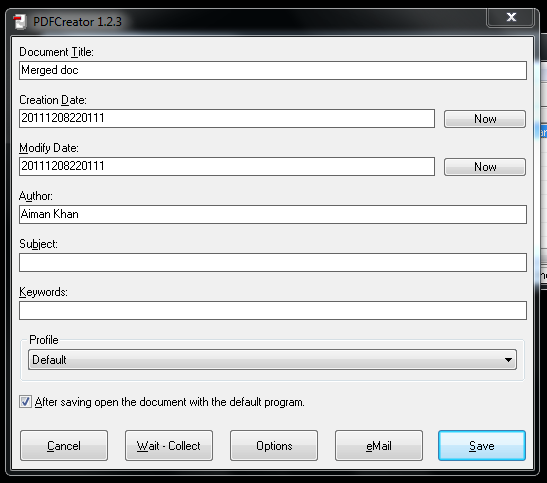
Instead of ‘Save’, click ‘Wait-Collect’.
Check the status in PDF Print monitor. It will have one document in queue .Its status is displayed as ‘Waiting’.
You can now add rest of your PDF documents by clicking Document->Add. Dialog box appears again to make you specify the file you want to add. It will not give you the options as given for first document; instead, add it in the queue simply.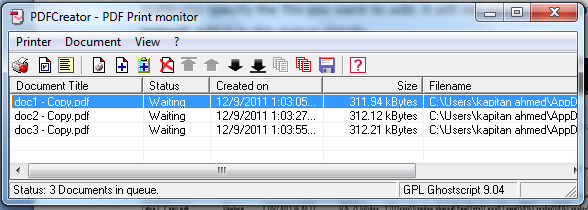
Once you have added all your required files, you then need to click Document->Combine All.
All the files will be combined and removed from queue except the first one. You may check the file size, it has changed now.
Select that file and click ‘Print’. Same dialog box appears and this time you need to click ‘Save’. You may change the document title. I have changed it to ‘Merged Doc’. Specify save location.
Your document is merged successfully
Click Start ->All Programs ->PDF Creator (Folder) ->PDF Creator.
It will open PDF print monitor.
Click Document ->Add.
It will ask you to select the file.
Add first PDF document you want to combine. It will open the following dialog box.
Instead of ‘Save’, click ‘Wait-Collect’.
Check the status in PDF Print monitor. It will have one document in queue .Its status is displayed as ‘Waiting’.
You can now add rest of your PDF documents by clicking Document->Add. Dialog box appears again to make you specify the file you want to add. It will not give you the options as given for first document; instead, add it in the queue simply.
Once you have added all your required files, you then need to click Document->Combine All.
All the files will be combined and removed from queue except the first one. You may check the file size, it has changed now.
Select that file and click ‘Print’. Same dialog box appears and this time you need to click ‘Save’. You may change the document title. I have changed it to ‘Merged Doc’. Specify save location.
Your document is merged successfully
2. Using PDF Merge:
You can go to www.pdfmerge.com and merge your PDF documents. It’s free for files up to 15 MB by size.
Click ‘Choose…’ specify file.
You can add more files in the same way.Once you are done with adding files, click ‘Merge!’.
Download your merged document.
Click ‘Choose…’ specify file.
You can add more files in the same way.Once you are done with adding files, click ‘Merge!’.
Download your merged document.
3. Using Foxy Utilities
You can also try http://foxyutils.com/mergepdf/ for online merging. It is a simple 2- step process. But, you cannot keep a track of files you have added, since it shows only one file at a time. You can add a file by clicking browse. After adding all files, click ‘Merge’. 
After successful merge, the following window pops up.
Click ‘Download’ to get your merged file. You may either open or save it as per your requirement.
After successful merge, the following window pops up.
Click ‘Download’ to get your merged file. You may either open or save it as per your requirement.
4. Using Batch PDF Merger:
As explained in its download page it can merge unlimited number of PDF files. It empowers you with the ability to arrange them in any order of your choice. You need to purchase this software to enjoy its features.
After download, you need to run the set up.
In Batch PDF Merger, you may add your files by simply dragging them in the ‘Files’ column. I have included a document which contains image (named as ‘Publication1’).Lets check if it works for images as well.
But before we continue, would you love to check this ‘Split Pages Apart’? Great…it split all pages of a document and they can be viewed separately. But, sad news… we can’t make anything useful out of this option.
Anyways, click ‘Merge Files’.
Files successfully merged with good results for images as well.
Split PDF Documents:
After download, you need to run the set up.
In Batch PDF Merger, you may add your files by simply dragging them in the ‘Files’ column. I have included a document which contains image (named as ‘Publication1’).Lets check if it works for images as well.
But before we continue, would you love to check this ‘Split Pages Apart’? Great…it split all pages of a document and they can be viewed separately. But, sad news… we can’t make anything useful out of this option.
Anyways, click ‘Merge Files’.
Files successfully merged with good results for images as well.
Split PDF Documents:
It is not always about merging one document into the other. What will you do if after completing your e-book you get to know that any irrelevant document is mistakenly merged in it….Don’t you worry…We have got a solution. Use any of the following to solve your problem.
5. ILOVEPDF.COM:
You can split your files online at http://www.ilovepdf.com/split_pdf. This website also provides you the option for merging PDF files so you don’t need to visit two different sites for merging and splitting.
You may either extract a single page or number of pages (specified by range) from a merged document.
6. All in One PDF Tool:
You can access this tool at http://www.filesplitmerge.com/splitter/pdf-tool.html. As explained by its name it provides a number of advanced features and solves almost all problems related to PDF documents. It offers a free trial of 30 days or you like to but it. Before installing it, you may need to check if it is compatible with your operating system or not .All details are provided at download page.
After installation and setup, open All in One PDF Tool.
Select Required Option. Since last time we have extracted a given range of pages, so this time we will try to extract a single page. I have selected ‘Split into Single Pages’. You can specify page number; it’s not necessarily the first page to be extracted.
To add a file; click File - > Add Files. Select your PDF document you want to split.
Click ‘Take Action’. It will prompt you to specify save location.
Your extracted file is stored at specified location.
You may add password, watermark or bookmark it. You can merge your files using this tool and can retain bookmarks as well.
After installation and setup, open All in One PDF Tool.
Select Required Option. Since last time we have extracted a given range of pages, so this time we will try to extract a single page. I have selected ‘Split into Single Pages’. You can specify page number; it’s not necessarily the first page to be extracted.
To add a file; click File - > Add Files. Select your PDF document you want to split.
Click ‘Take Action’. It will prompt you to specify save location.
Your extracted file is stored at specified location.
You may add password, watermark or bookmark it. You can merge your files using this tool and can retain bookmarks as well.
What’s next?
We have tried our best to sort out the easiest and affordable tools for you guys. Hope you will enjoy it. In our next post we will try to present something that could guide you about making covers for your e-book. Stay tuned… stay informed :).
Guest post by Aiman Khan. MBT's regular contributor.

If you don't want to get yourself into Serious Technical Trouble while editing your Blog Template then just sit back and relax and let us do the Job for you at a fairly reasonable cost. Submit your order details by Clicking Here »

